古いシステムやカーオーディオ用で使用する際に初期化(フォーマット)の形式「FAT32」。
32GB以下のボリュームしか「FAT32」でのフォーマットが出来ない。実際にやろうと思っても「FAT32」という表示自体が表示されない。
「FAT32」以外の形式でフォーマットをしても古いカーオーディオでは認識されずエラーとなる。
ここでは自分の覚書として「32GB以上のボリュームをFAT32でフォーマットする方法」を書いておく。実際には64GBのSDカードを使用した。
- Windows 10コンピューターで、 Windows + Xキーをクリックし、メニューから〈ディスクの管理〉を選択する。
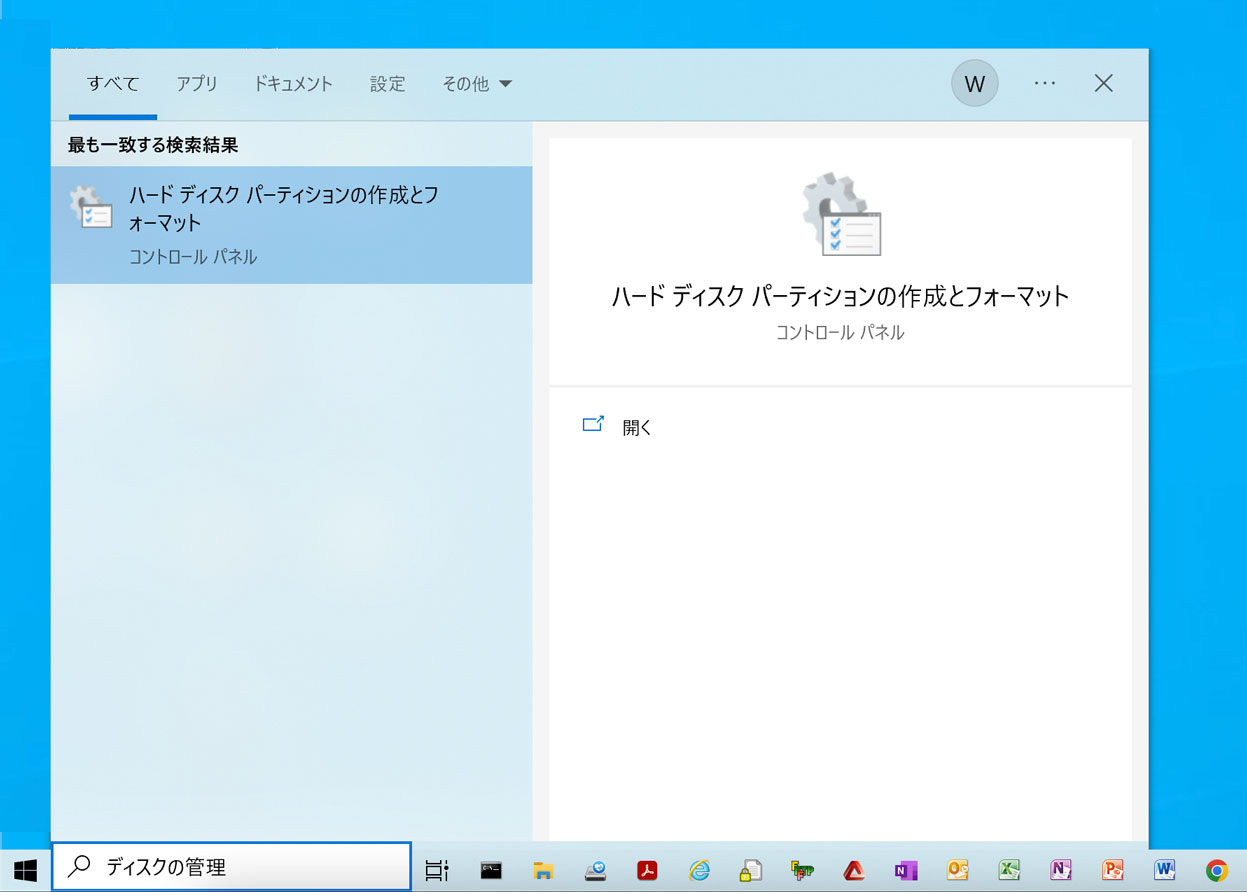
- 全ドライブのリストが表示される。その中からUSBドライブまたはSDカードを右クリックして、〈ボリュームの縮小〉をクリックします。もし、〈ボリュームの縮小〉がグレーアウトされていて選択できない場合は、一旦初期化〈フォーマット〉して、初期化が完了したら、改めて右クリックから〈ボリュームの縮小〉をクリックする。
- 分割したいボリュームを数値入力します。今回は32GB以内にしたいので「30000」と入力する。
- 〈ボリュームの縮小〉する事により、ファイルのサイズに基づいてボリュームのサイズが縮小され、残りのスペースは〈未割り当て〉としてマークされます。
- パーティション分割が完了すると、パーティションが表示され、残りのスペースは〈未割り当て〉として表示される。〈未割り当て〉のままだと存在しない状態になる。もったいないですが、今回はカーオーディオ用で使用するため〈未割り当て〉スペースはこのままにして使用しません。
- この状態になったら、改めてFAT32で〈フォーマット〉する。これで作業は終了。割り当てたボリュームとして機能するので、必要なデータをコピーして使用できる。

コメント